Comparing Apps
When an app runs poorly, receives many recommendations, or fails altogether, a useful troubleshooting technique is to compare it to a more successful run of the same app. The Comparing Apps page—an Application Spotlight feature that’s accessible from the App History tab of the App Details page and from the table in the Applications Overview—shows side-by-side data for any two applications that you select. Inspecting the apps’ performance metrics, their Pepperdata recommendations, and their configurations can help you determine what configuration updates to make to improve future runs of the app.
Create a Comparing Apps Page
The most direct comparisons are for two runs of the same app, which can help identify system/equipment issues. However, you can create a Comparing Apps page for any two applications. On the one hand, this can be very useful, such as for comparing resource usage after migrating an app from Spark to MapReduce. But on the other hand, it can create misleading impressions, and be difficult to draw relevant inferences from; for example, the Pepperdata recommendations are in some ways very different for different app types.
Procedure
Follow the steps for what you want to do:
-
To compare two runs of the same application
-
Find the first application that you want to compare.
Navigate to the App Details page for the first application; for detailed steps, see Finding Your Applications.
-
In the right-hand side Stats section, select the App History tab.
-
Find the app run to compare.
-
If the other app run is recent enough to be shown in the tab, click its associated comparison button (compare_arrows), to the left of the app Id.
-
Otherwise, click See more history; find the app run that you want; and click its associated comparison button (compare_arrows) in the table’s Actions column.
The Comparing Applications page appears. For details, see Elements of the Comparing Apps page.
-
-
-
To compare two different applications
-
Navigate to the Applications Overview page: using the left-nav, select App Spotlight > Applications.
-
In the Applications table (below the tiles), find the first application to compare, and select its associated comparison checkbox in the Compare Applications (compare_arrows) column.
The Compare Applications button text changes from
0 of 2to1 of 2. -
Find the second application to compare, and select its associated comparison checkbox in the Compare Applications (compare_arrows) column.
The Compare Applications button text changes from
1 of 2to2 of 2, and changes to blue to show that it’s enabled.
Tip: If you lose track of which applications you’ve selected—perhaps because you’ve scrolled through many pages in the table—you can click the Compare Applications (compare_arrows) column heading to sort by selected/not selected applications.-
Click Compare Applications.
The Comparing Applications page appears. For details, see Elements of the Comparing Apps page.
-
Elements of the Comparing Apps Page
The figure shows a typical Comparing Apps page. Some sections appear only for certain types of apps, so your page might be slightly different.
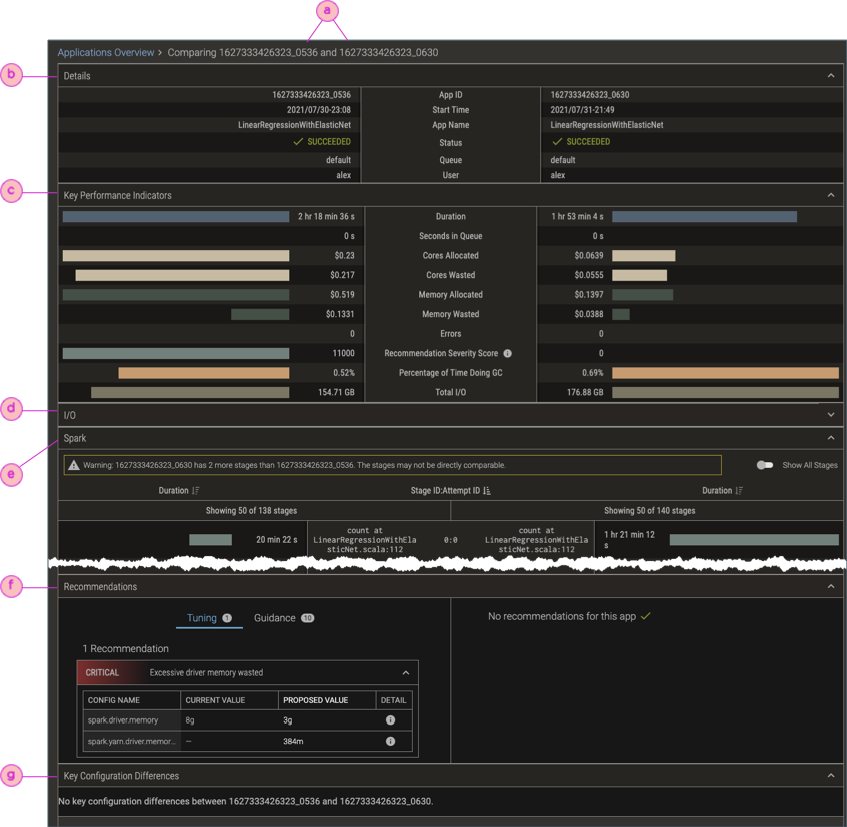
| ⓐ | App Ids for the two apps being compared. |
| ⓑ | Details. Information about each app, such as its App Id and name, start time, and status. Also, cluster-type-specific details, such as queue for YARN apps, and namespace for Spark on Kubernetes apps. |
| ⓒ | Key Performance Indicators. Cluster-type-specific metrics that show how well the app performed. |
| ⓓ | (Spark on Kubernetes apps) I/O. Bytes written and read for object store and local I/O. |
| ⓔ | (Spark apps) Spark. Comparison of Spark stage data for the two apps. |
| ⓕ | Recommendations. Comparison of the Pepperdata recommendations for the two apps. |
| ⓖ | Key Configuration Differences. Comparison of the actual configuration settings that were in effect for the two apps' runs. |
